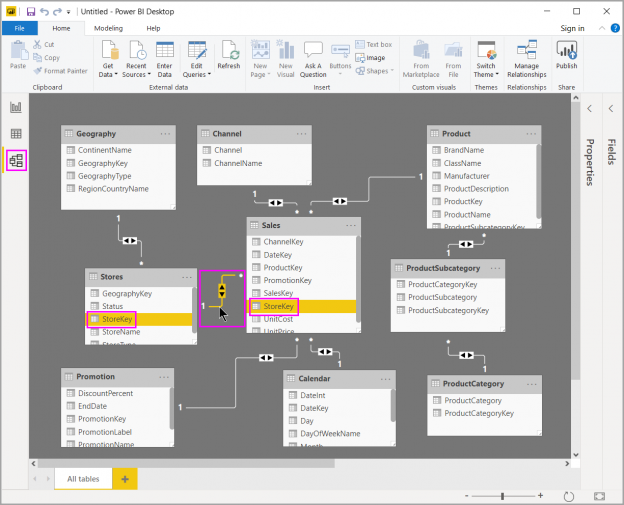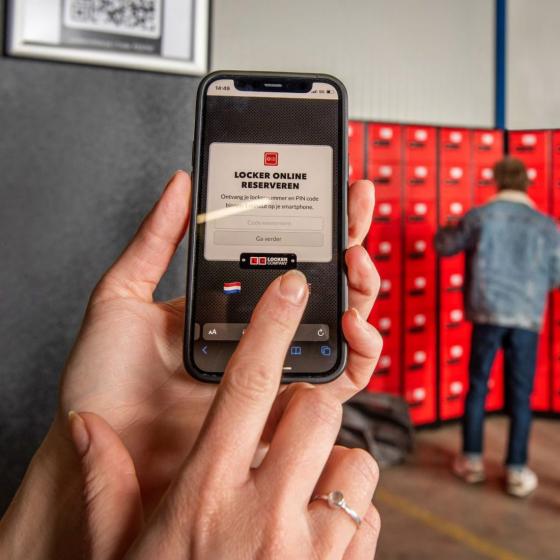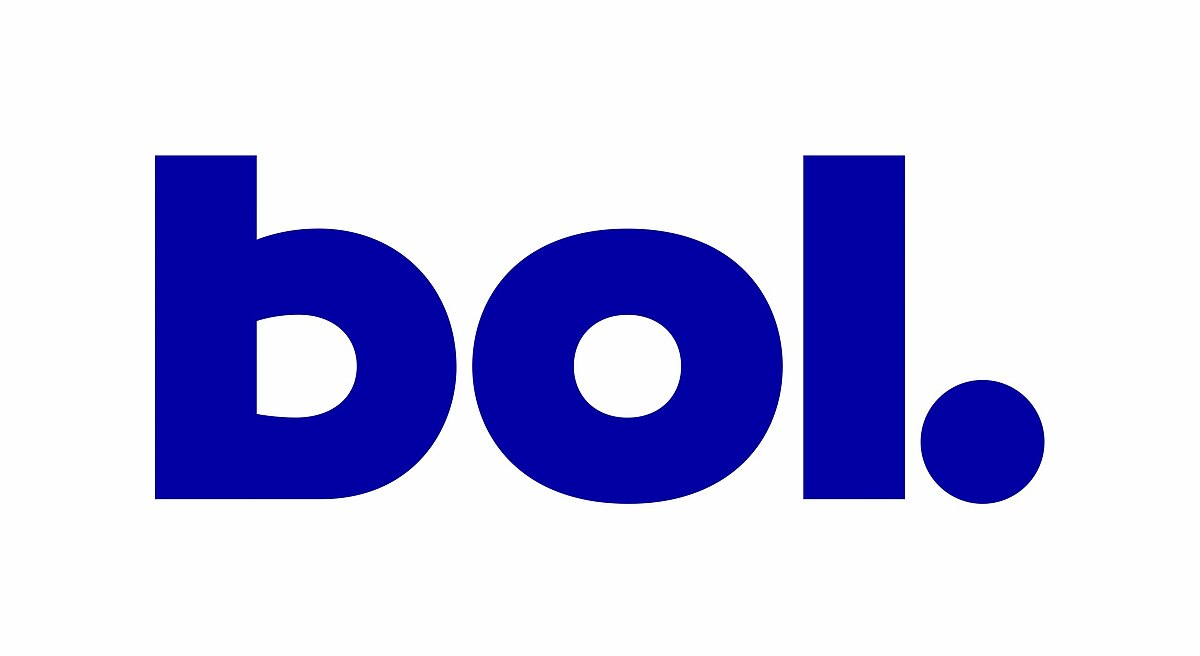Power BI - Gegevens ophalen en relateren
dinsdag 11 januari 2022
In het vorige blog van deze serie heb ik uitgelegd waaruit Power BI is opgebouwd. Voordat je iets kunt visualiseren heb je natuurlijk gegevens nodig die de input zijn voor visualisaties. Deze blog gaat in op het ophalen van de gegevens en hoe je relaties kunt leggen. We gaan de basis leggen voor visualisaties!
Binnen de applicatie haal je gegevens op door in het tabblad Start te navigeren naar Gegevens ophalen > Meer. Er verschijnt nu een lijst met gegevensbronnen die je met Power BI kunt benaderen (deze worden ook wel connectoren genoemd). Afhankelijk van waar de gegevens zijn ondergebracht die je wilt gebruiken in je analyse, kies je binnen deze lijst de bijbehorende connector. Na deze stap verschijnt een scherm waarin Power BI om een aantal gegevens vraagt om bij de betreffende gegevensbron te komen.
Stel, je wil een Excel bestand met alle verkoopgegevens van het huidige jaar gebruiken, dan kies je in dit geval voor de Excel connector.
Tot slot verschijnt nog een venster waarin Power BI een voorbeeld laat zien van de gegevens die opgehaald gaan worden. Kies in dit geval voor Laden. Power BI werkt met tabellen. Dit houdt in dat alle gegevens die je ophaalt in tabelvorm binnen Power BI beschikbaar komen.
De realiteit is echter dat vrijwel iedere organisatie gebruik maakt van verschillende systemen omdat een enkel systeem simpelweg niet in alle behoeften van de organisatie kan voorzien. Het gevolg van het gebruik van meerdere systemen is dan ook dat slechts een deel van alle gegevens wordt opgeslagen in systeem A, een ander deel in systeem B etc. Dit maakt het lastig om deze gegevens te combineren in jouw rapportages.
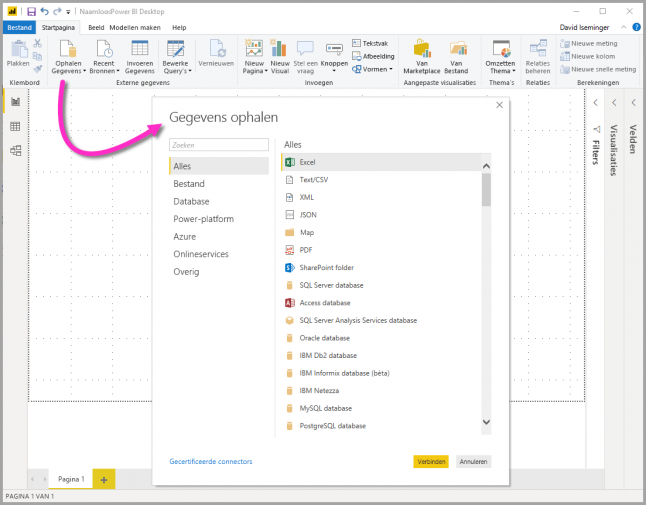
Ik wil meer dan een gegevensbron gebruiken voor analyse. Hoe doe ik dit?
De kracht van Power BI Desktop zit onder andere in het kunnen ontsluiten van deze meerdere gegevensbronnen. Dus behalve, bijvoorbeeld de verkoopgegevens die je middels de Excel connector wilt ophalen, kun je meerdere connectoren door elkaar gebruiken. Dit geeft jou de mogelijkheid om de informatie van verschillende bronnen bij elkaar te brengen. En dit brengt mij bij het volgende onderwerp; relaties.
Relaties
Relaties zorgen ervoor dat tabellen aan elkaar gekoppeld kunnen worden. Zoals ik eerder schreef werkt Power BI met tabellen waarin de gegevens zijn ondergebracht. Door de kenmerkende kolommen (sleutelkolommen) van iedere tabel aan elkaar te knopen, kun je gegevens uit verschillende tabellen bij elkaar brengen. Zo kun je er bijvoorbeeld achter komen welke klanten (uit tabel A) de meeste verkopen (tabel B) hebben opgeleverd. Dit kun je doen door het klantnummer (dat in beide tabellen beschikbaar is) aan elkaar te koppelen.
Power BI heeft hiervoor een handige functie die automatisch de relaties detecteert op basis van kolomnaam. Deze functie is te gebruiken door op het tabblad Start te navigeren naar Relaties beheren > Autodetectie. In enkele gevallen lukt het Power BI niet om dit met zekerheid te zeggen en zul je zelf de relatie moeten leggen. Wees voorzichtig met het gebruik van deze methode. Power BI legt relaties grotendeels op basis van kolomnamen waardoor relaties soms ongewenst toegevoegd kunnen worden. Power BI kent de data niet zo goed als jij dus controleer altijd of de relaties die Power BI legt tussen tabellen ook juist zijn.
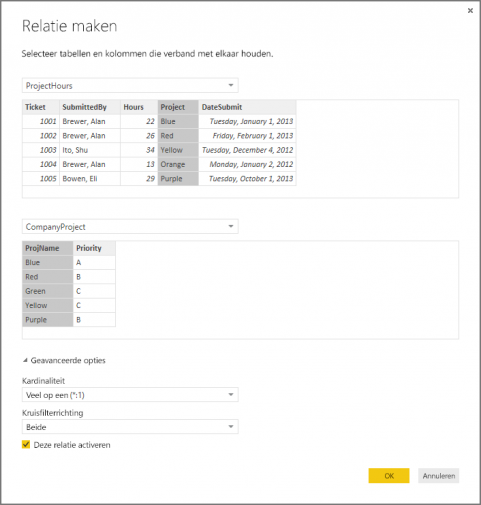
Handmatig een relatie maken
Handmatig een relatie toevoegen kan binnen Power BI op twee manieren. De eerste manier is via het scherm Relaties beheren waarna je op Nieuw klikt. Selecteer in deze lijst de twee tabellen en sleutelkolommen die je wilt gebruiken om de relatie te leggen. Belangrijk bij relaties is dat tenminste één van deze sleutelkolommen unieke waarden moet bevatten.
Een andere manier om relaties te beheren is via de Modelweergave in Power BI. Deze weergave toont alle tabellen, kolommen en relaties die het model bevat. Deze weergave is te bereiken via het pictogram Model aan de linkerkant. Om een nieuwe relatie te maken sleep je de ene sleutelkolom (tabel A) op de andere sleutelkolom (tabel B).
Blijf deze stappen uitvoeren tot jouw gegevensmodel compleet is en voorzien van alle nodige relaties. Het is ontzettend belangrijk om een goede basis te hebben voordat je begint met visualiseren. In het volgende artikel gaan we in op het transformeren van gegevens om onze basis voor visualisaties verder te optimaliseren.
Veel succes met het verder opzetten van het datamodel! Heb je na het lezen van het artikel vragen gekregen of zou je graag met ons willen sparren? Laat het mij weten en dan kom ik graag met je in contact.
De afbeeldingen die gebruikt zijn in dit artikel zijn afkomstig van Microsoft