Handleiding:
Cloudflare-account aanmaken
Wat is Cloudflare?
Cloudflare is een online dienst die je website sneller en veiliger maakt. Dit doet Cloudflare door:
- Snellere laadtijden:
Cloudflare slaat kopieën van je website op verschillende locaties wereldwijd op, zodat bezoekers sneller toegang hebben. - Bescherming tegen aanvallen:
Cloudflare beschermt je website tegen cyberaanvallen en ongewenst verkeer. - Betere DNS-beheer:
Cloudflare helpt bij het sneller en betrouwbaarder omzetten van domeinnamen naar IP-adressen.
Onderstaand vind je instructies om een account aan te maken en ons hiervoor uit te nodigen, zodat wij alles op de juiste manier voor je in kunnen richten.
Wat doen wij?
Wij regelen alles rondom de DNS-instellingen in samenwerking met de partij die de domeinnaam beheert. Dit betekent dat we ervoor zorgen dat alle records correct ingesteld worden om je website en e-mail goed te laten functioneren. Optioneel kan een IT-partij ervoor kiezen om zelf een Cloudflare-account aan te maken en ons vervolgens beheerrechten te geven.
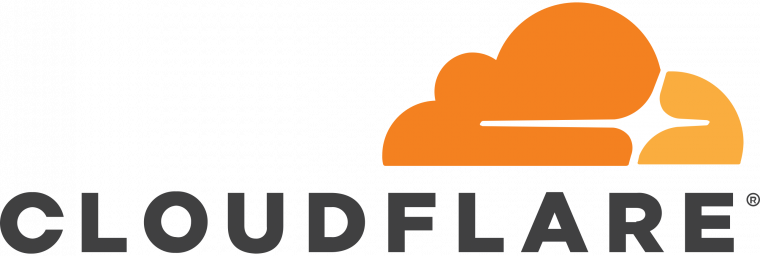
Stap 1: Een Cloudflare-account aanmaken
- Ga naar https://www.cloudflare.com.
- Klik op de knop Sign Up (Aanmelden), rechtsboven in het menu.
- Kies onder 'Free' voor de knop Add a Website.
- Vul je e-mailadres in en kies een veilig wachtwoord.
- Klik op Sign Up om je account aan te maken.
- Sluit deze pagina voor nu af.
- Je ontvangt een e-mail (van [email protected]) om je account te activeren.
- Activeer je account middels de link in deze e-mail.
Stap 2: Encore uitnodigen
- Na het activeren (of inloggen) kom je op een pagina om je website toe te voegen.
- Klik rechtsboven op het icoon van een poppetje (naast de blauwe + ADD knop).
Het kan ook zo zijn dat dit poppetje er niet staat, maar dat er het woord profile staat, klik dan hier op. - Klik in het dropdown menu op Billing.
- Je ziet nu links in het menu onder Manage Account een link naar Members staan. Klik hierop.
- Je komt nu in het stuk waar je aan kunt geven wie toegang mag hebben tot jouw Cloudflare account.
- Klik hier op de blauwe Invite knop.
- Voer vervolgens in het eerste invulveld: [email protected] in en klik op Add.
- Onder Scope kies je de volgende waardes:
- Operator: Include
- Type: All domains
- Onder stap 3 Account Scoped Roles kies je nu voor Administrator.
Op deze manier krijgen we alle technische toegang, maar geen toegang tot facturatie opties. - Scroll naar onder en kies voor Continue to summary.
- Controleer of alles goed staat, dus:
- Members -> [email protected]
- Resources -> All domains
- Permissions -> Administrator
- Kies nu voor Invite.
Stap 3: Account naam wijzigen
Nu is de naam van het zojuist gemaakte account nog gelijk aan het e-mailadres waarmee je een account aangemaakt hebt.
Waarschijnlijk heb je echter liever dat dit de naam van je bedrijf is. Volg daarom onderstaande stappen om dit aan te passen:
- Kies in het menu links onder Manage Account voor Configurations
- In het Account name blok kun je kiezen voor Change name.
- Vul in het invoerveld de gewenste bedrijfsnaam in en druk op save.
Klaar!
Laat ons weten zodra de instellingen zijn doorgevoerd, zodat wij de configuratie verder kunnen instellen. Als je vragen hebt, laat het ons gerust weten!



